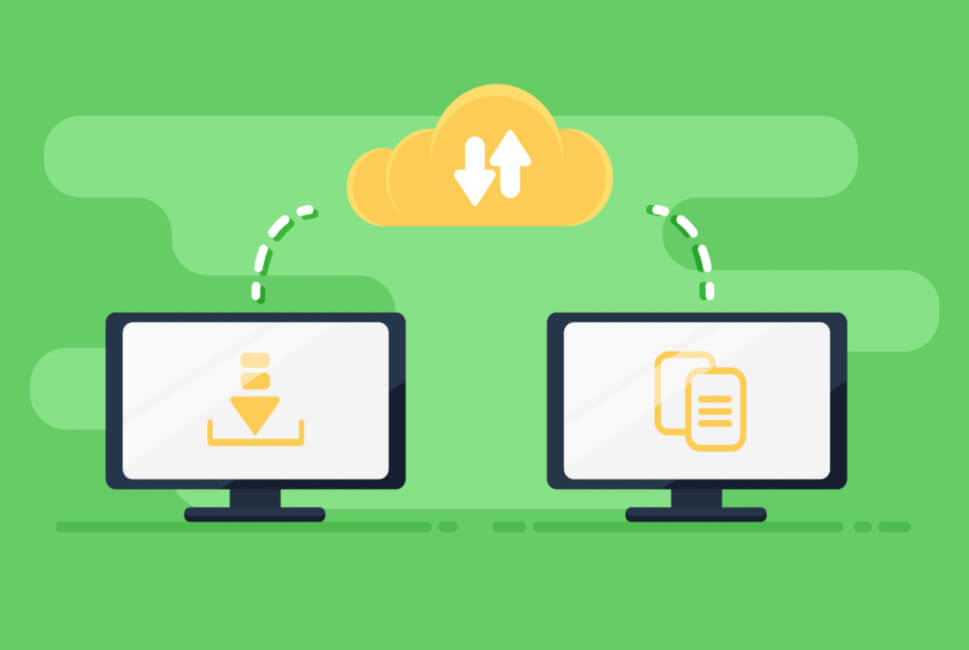
Published
Javier
How to migrate a Wordpress site to Forge
1. Backup all files
Go to your old hosting and download all your site files:
wp-admin folder
wp-content folder
wp-includes folder
And all other files
2. Export existing database
Go to yoiur old phpmyadmin and export the database.
3. Create new server in Forge
In Forge, go to Servers, then press the button Create Server, select for example DigitalOcean, then in Type select App Server, and in Database select MySQL.
You will receive an email with the database password. You will need this password later to include it in the wp-config file. The user is forge.
4. Create new site in Forge
In Forge, go to Servers, then click in name of my server, then go to New Site.
In Root Domain write the name of the domain with www or without www depending if the Wordpress site uses www or not.
5. Create new database in Forge
Go to Servers, then to name of my server, then to Database in the left hand menu, then in Add Database write the name of the database in the field Name.
If you are going to use the default user forge, you don't need to include anything in the fields User and Password.
6. Install phpmyadmin in the default site
Go to Sites, then click in the site in the drop down menu with name default, then in Install Application click in phpMyAdmin.
7. Create database with name phpmyadmin
Go to Servers, then to name of my server, then to Database in the left hand menu, then in Add Database write the name phpmyadmin in the field Name.
8. Go to the new database in phpmyadmin and import database
Go to the IP of the new server. You can see the default site where phpmyadmin is.
To login inside phpmyadmin, type user forge and password the one you received by email.
Go to the new databse and import the old database.
By default, PHP has a limit of 2 MB for uploads. If the database is larger than that, the following error may occur when trying to import the database:
413 Request Entity Too Large (nginx)
To solve this error you can increase this limit . Go to Servers, then to name of my server, then to Max File Upload Size.
By default, your PHP scripts have 30 seconds to finish running. If importing the database exceeds that limit the process will be automatically stopped and an error will be reported:
504 Gateway Time-out (nginx)
To solve this error, you can increase the Max Execution Time.
Go to Servers, then to name of my server, then to PHP in the left hand menu, then change Max Execution Time for example to 500 seconds.
After importing the database you can return the Max Execution Time to 30 seconds.
9. Replace the old domain name in database
In table wp_options of the new database, change domain name in:
siteurl
home
In case the domain of the new site is the same as the old site, you don't need to change this.
10. Edit the wp-config.php
Edit the wp-config.php file and enter the new database name, user and password.
Name of database is the database you just created in Forge.
User is forge.
Password is the one you received by email after creating the server in Forge.
11. Change the DNS zone
In your hosting provider, edit the record A and include the IP of your new Forge server.
12. Install SSL certificate
In Forge, go to Sites, then click in name of my site in the drop down menu, then click in SSL, then click in Lets Encrypt. In domains include both mydomain.com,www.mydomain.com, then click in Obtain Certificate.
And that is all. Your site is back in business with Forge!